In order to connect to the internet through SOCKS5 proxy servers you need to properly configure your browsers. This guide will show you step by step how to set up SOCKS5 proxies in each browser.
Get your SOCKS5 proxy IP and port
The first thing you need to do is to get the proxy IP and port. To do so, log in to your account, click on the SOCKS5 proxy category on the left column (Dedicated or Shared), and click on My Dedicate/Shared SOCKS.
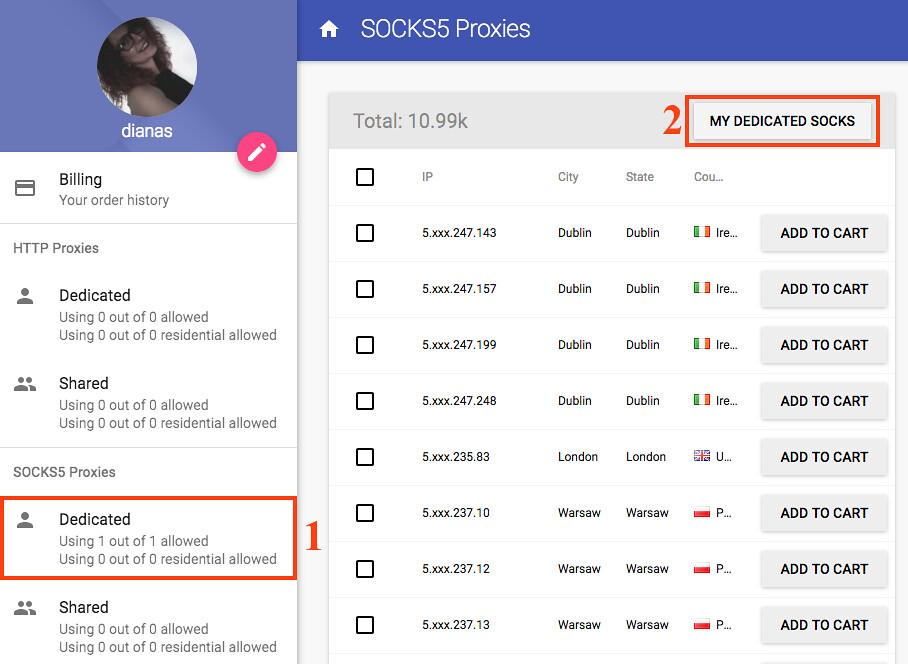
Here you'll find a list with all the SOCKS5 Proxies you purchased in this category. Choose the proxy server you want to use and get the credentials.
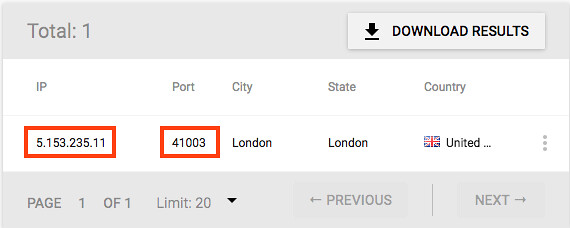
Set up IP authentication
To authenticate to the proxy server you need to do it through your IP as SOCKS5 proxies do not support username and passowrd authentication in browsers.
To to add your IP in the IP manager go to the Authentication IPs tab and click on Add More.
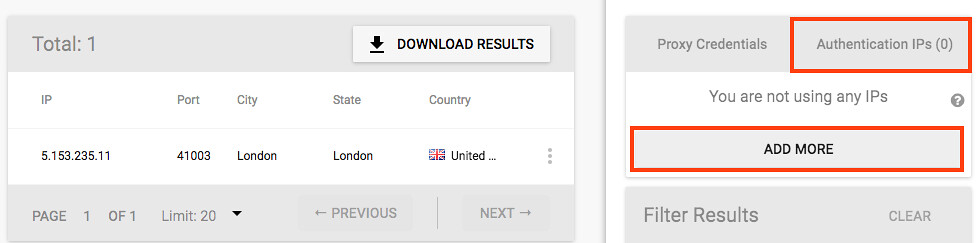
Click on Add Own IP and your IP will be pulled automatically. Click Add to save it.
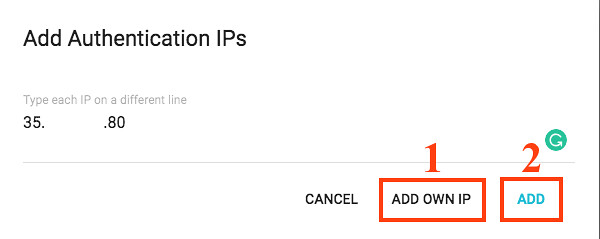
Safari
To set up SOCKS5 proxies in Safari first open up the browser and go to Preferences by clicking on Safari in the top right corner.
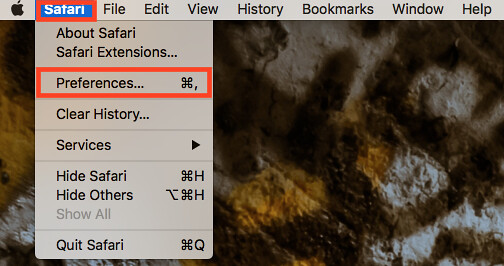
A window with the system settings will open. Make sure you are under the Advanced tab. Click on Change Settings… at the bottom of the window.
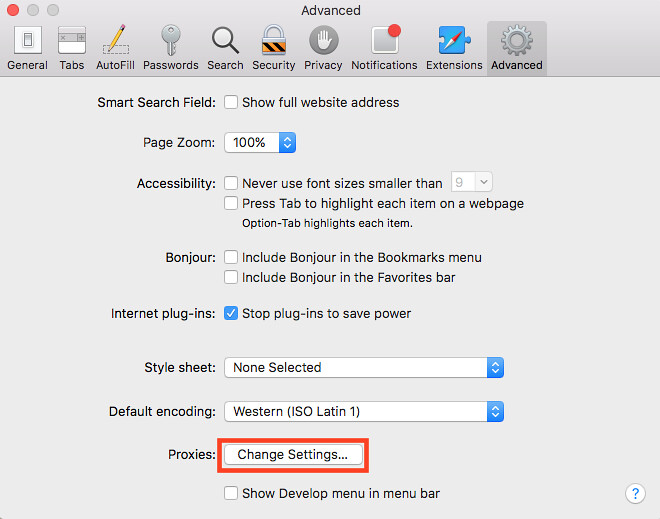
Check SOCKS5 Proxy from the list on the left.
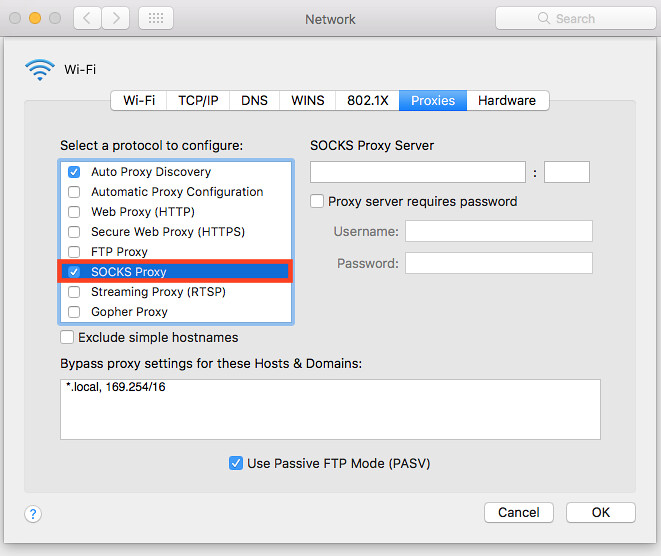
Fill the fields under SOCKS5 Proxy Server with your proxy IP and port.
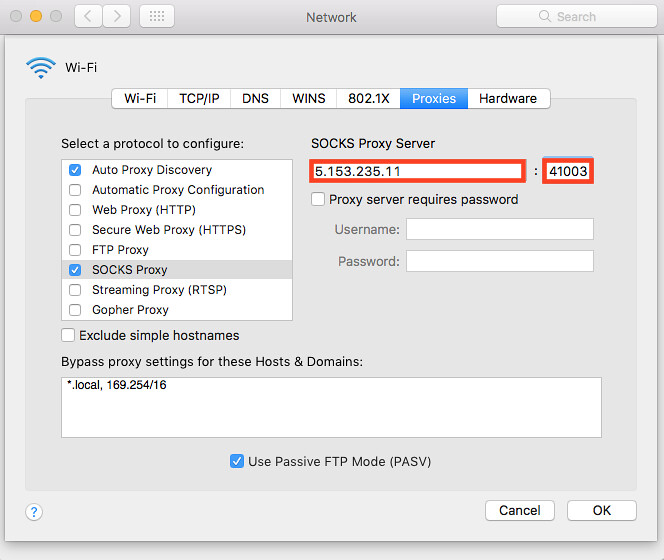
By default, the browser is configured to bypass the proxy server for local addresses. If you want to change this, delete the inputs in the field.
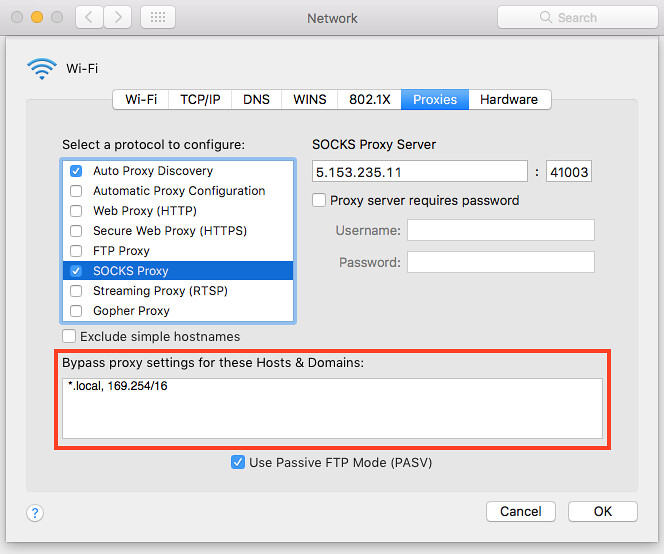
Once you're done, click OK.

For the changes to take place, click Apply in the main Network Settings window.
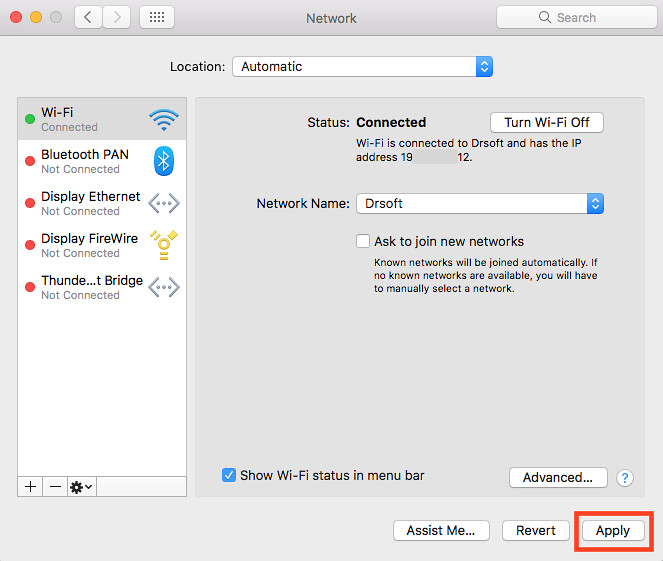
Go to InfoIP and see if the IP matches your SOCKS5 proxy address.
Google Chrome
To set up the SOCKS5 proxy server on Google Chrome, access the Settings by clicking on the drop-down button in the top right corner.
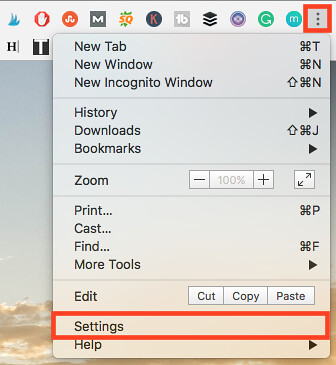
Scroll to the bottom of the page and click Advanced.
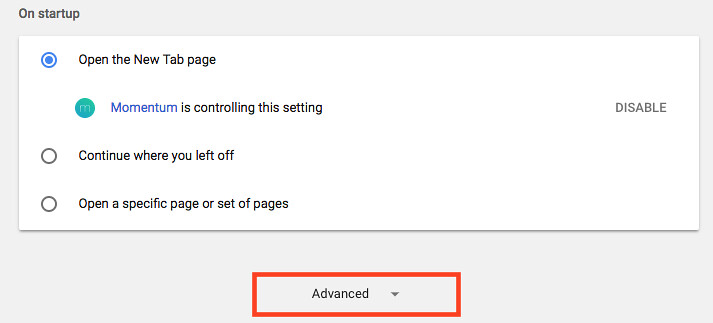
Scroll until you come across the System section and click on Open proxy settings.
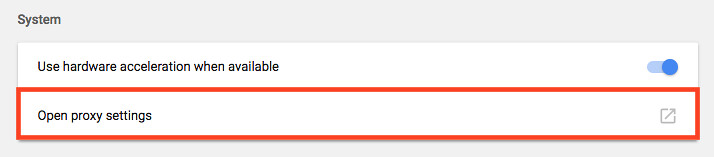
Check the box next to SOCKS Proxy from the list and new fields will reveal on the right.
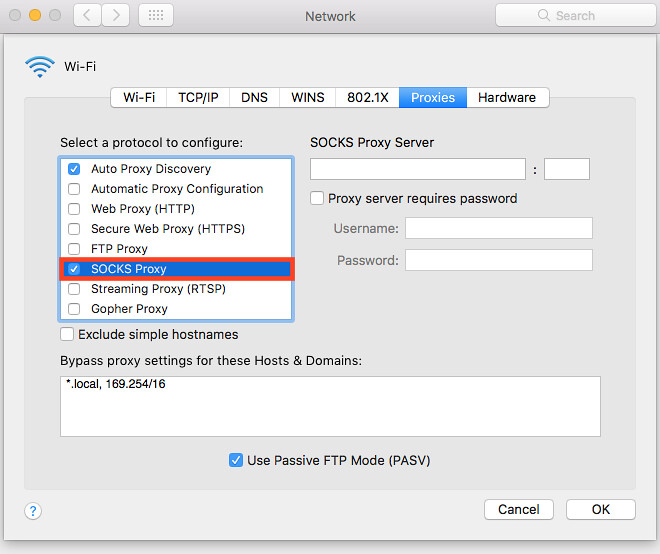
Enter your SOCKS5 proxy IP and port in the SOCKS Proxy Server field.
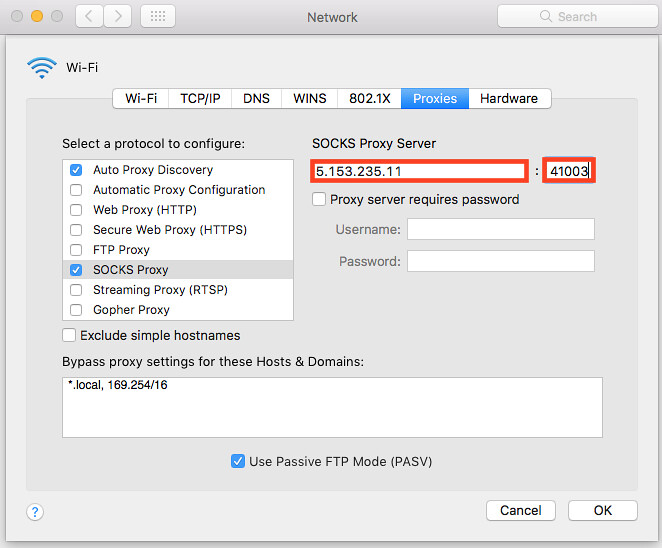
The browser won't use the proxy server on local addresses by default. If you want to change it, remove the addresses from the Bypass proxy settings field.
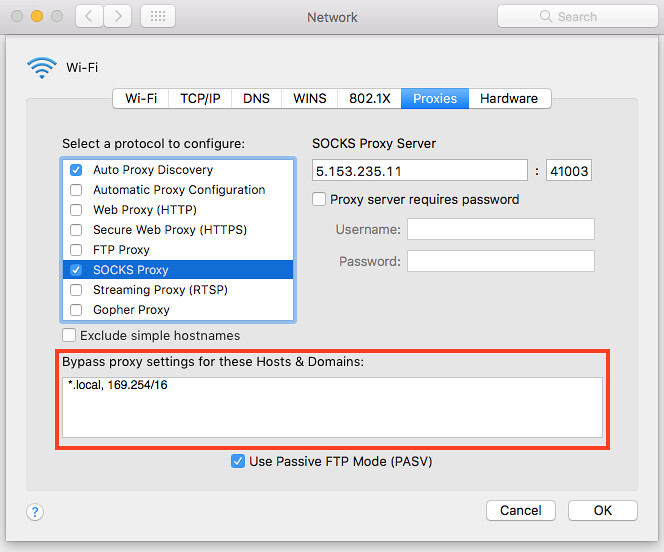
Click OK.
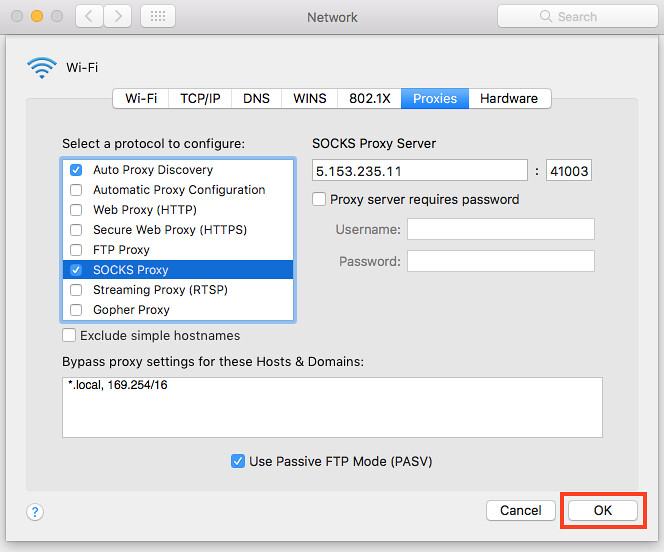
In the main network settings window click Apply for the changes to take place.
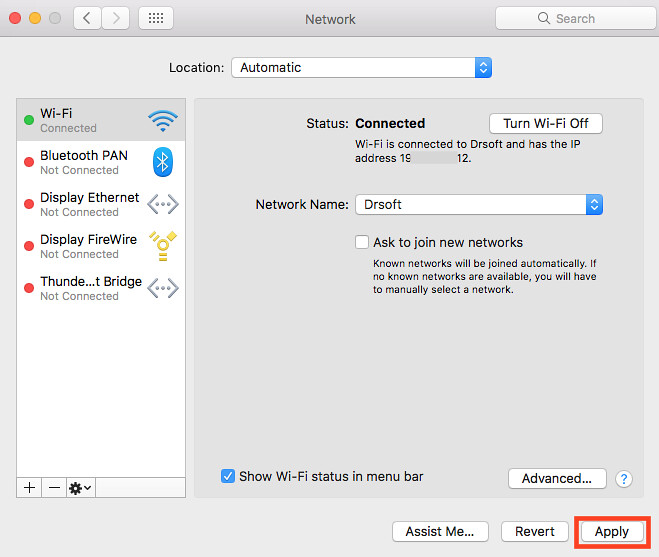
To verify if the internet connection is made through the proxy server, go to InfoIP and see if the IP matches your SOCKS5 proxy address.
Mozilla Firefox
To configure Mozilla Firefox to use the proxy server, first open the browser, click on the drop-down button in the top right corner, and access the Preferences.
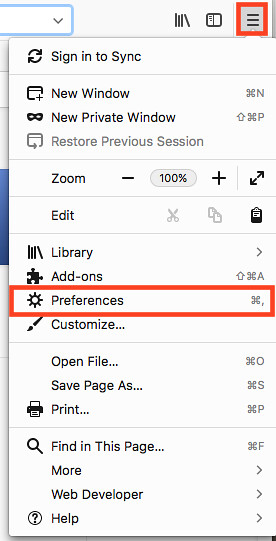
Scroll to the bottom of the page until you see the Network Proxy section and click on Settings….

A window with the Connection Settings will open.
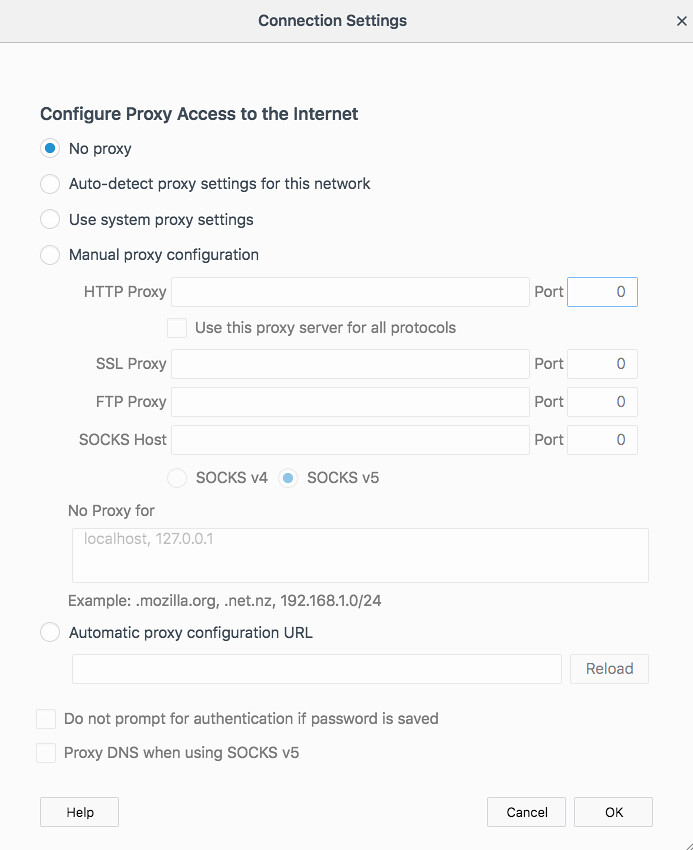
Enable the Manual Proxy Configuration and add your IP and port in the SOCKS Host field.
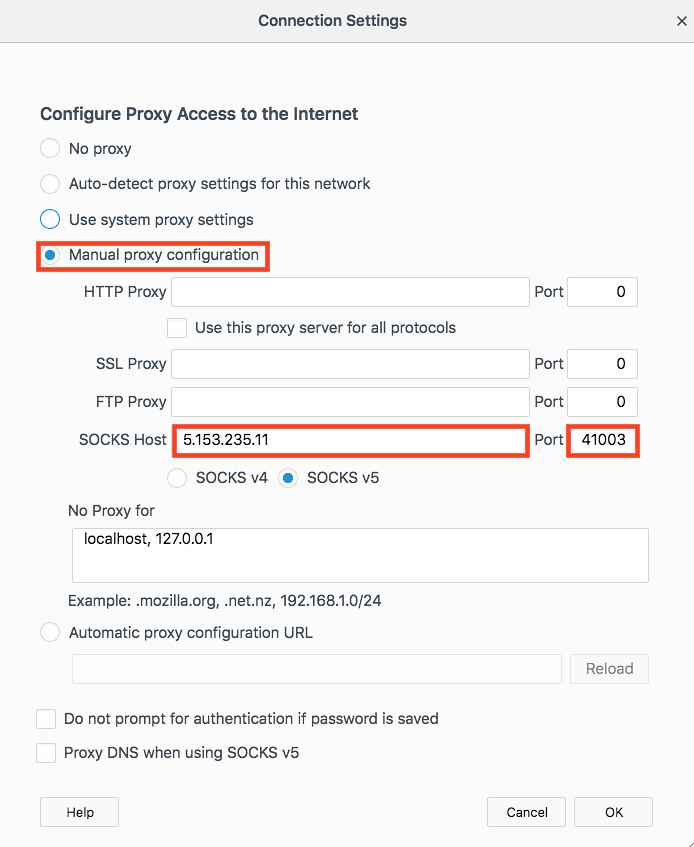
By default, your local addresses won't be accessed through the proxy server. If you want to change this, delete the addresses in the No proxy for field.
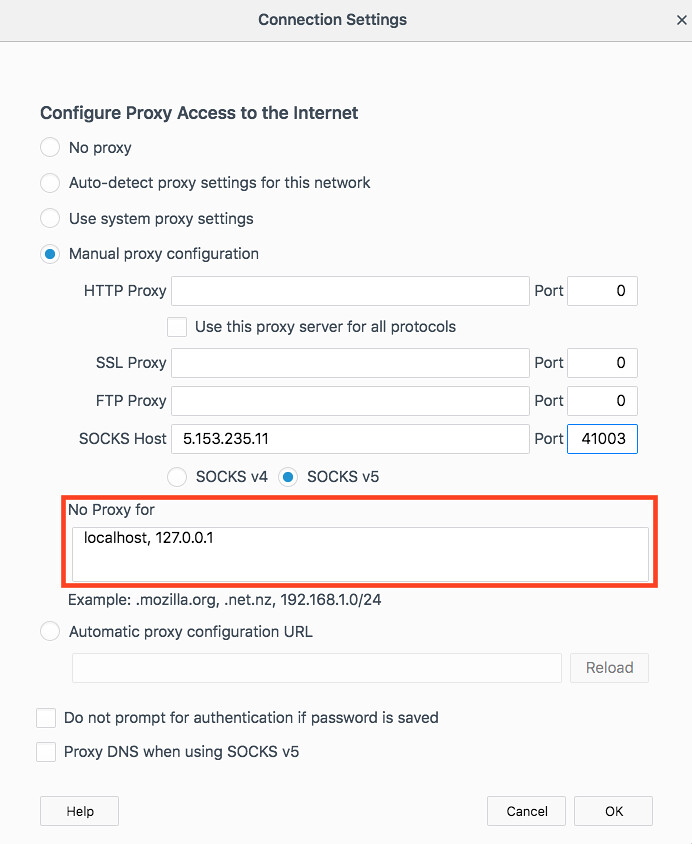
Once you're done, click OK.
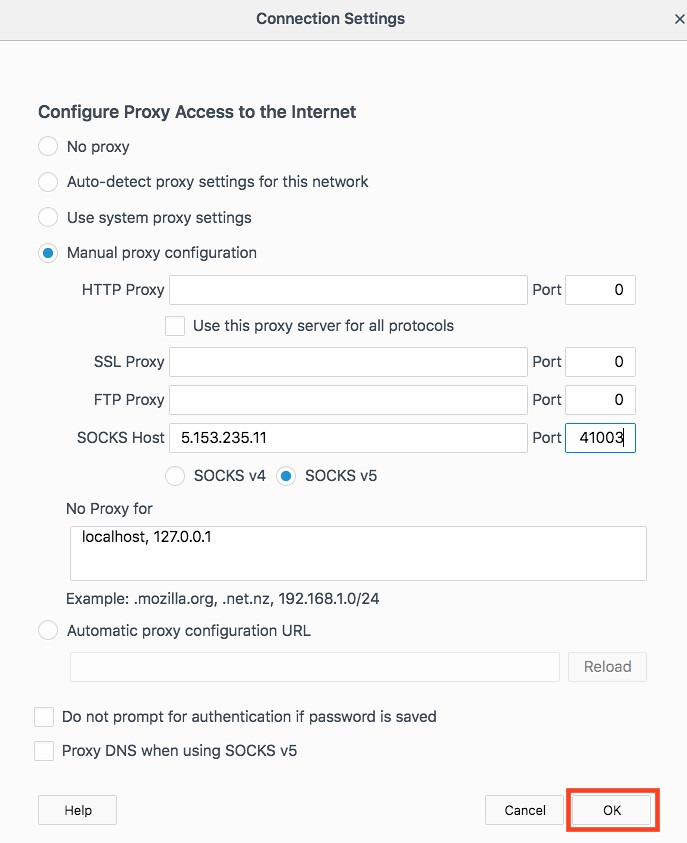
To verify if the change took place go to InfoIP and see if the IP matches your SOCKS5 proxy address.
