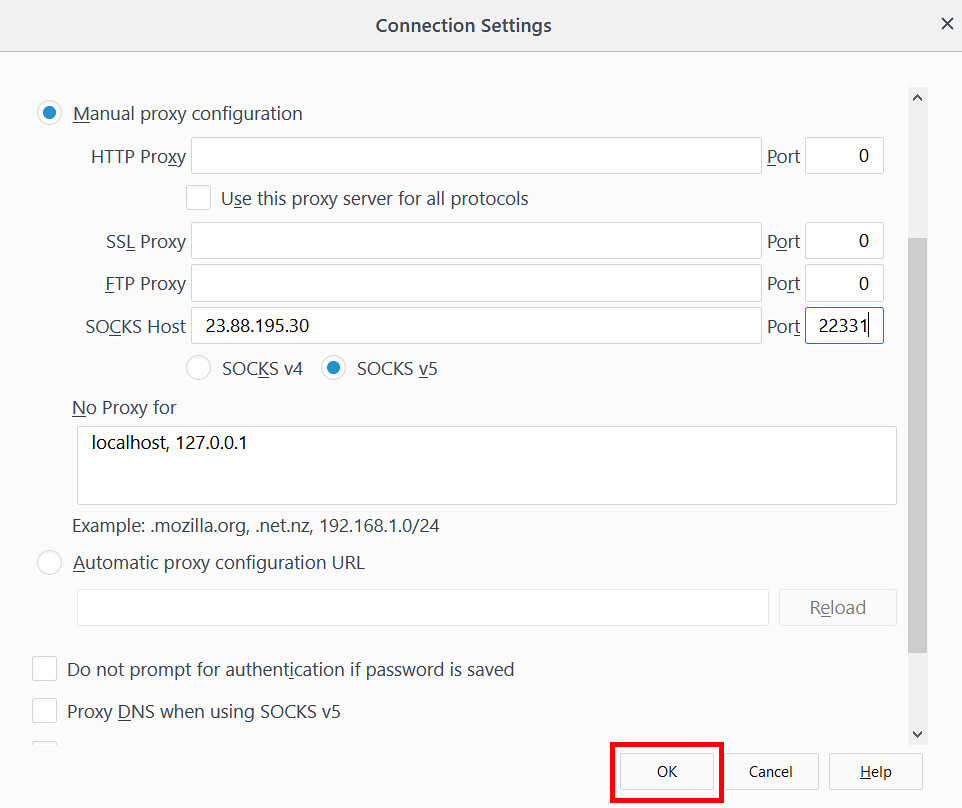This guide will show you how to set up your browsers in order to use the SOCKS5 proxies you purchased. You'll find tutorials on how to configure Mozilla Firefox.
The first thing you need to do is log in to your account and go to your purchased SOCKS5 proxies (Dedicated or Shared).
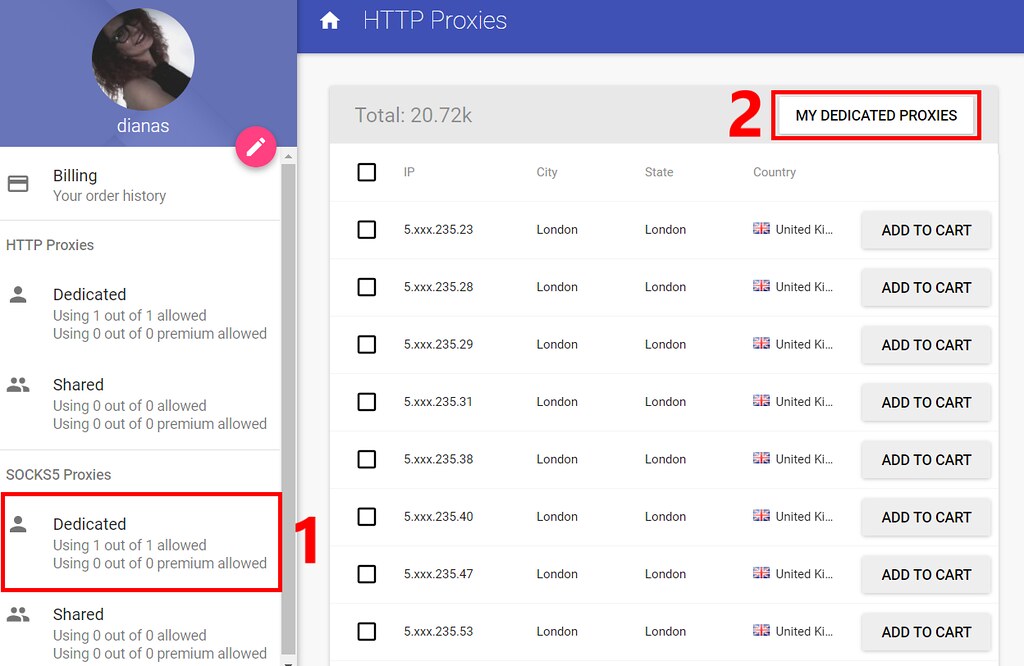
Choose the SOCKS5 proxy you want to use and get its IP and Port.
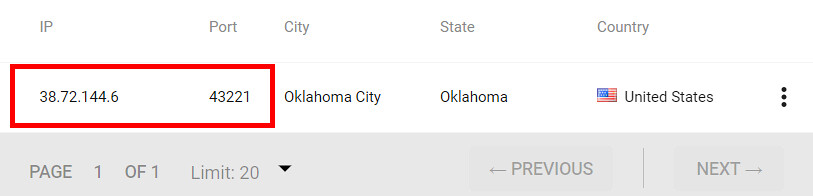
Enable the IP authentication
The SOCKS5 proxies require the authentication to be made through the IP. SOCKS5 proxies do not support username and password authentication.
From the right sidebar in your account, access the Authentication IPs tab and click on Add More.
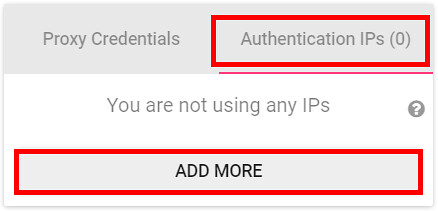
A new window will pop up. Click on Add own IP and your IP will be pulled automatically.

To save it, click on Add.
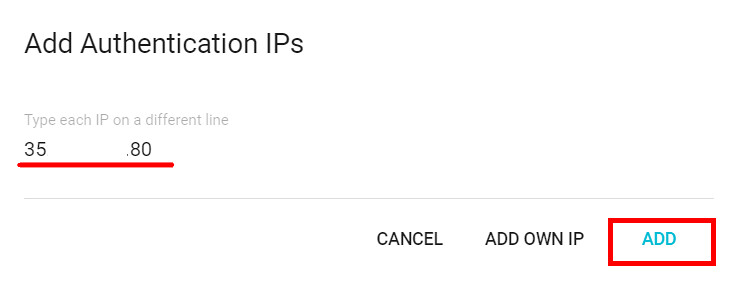
The IP will be shown in your account in the Authentication IPs tab. You can delete the IP by clicking on the X next to it.
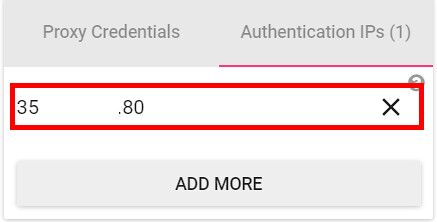
Mozilla Firefox
So you configure Mozilla Firefox to use the SOCKS5 proxy, open the browser and click on the drop-down menu in the upper right corner and access the Options (or Preferences on some versions).
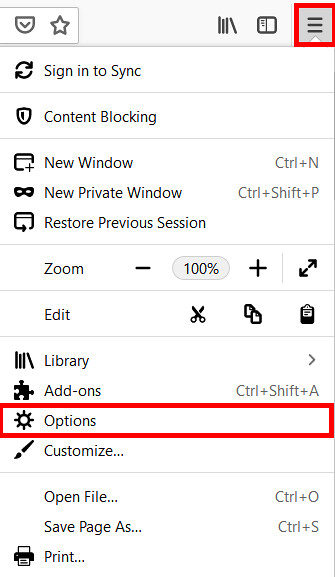
Scroll down to find the Network Settings section and click on Settings.

Enable the Manual proxy configuration and fill in your proxy IP and port in the SOCKS Host fields.
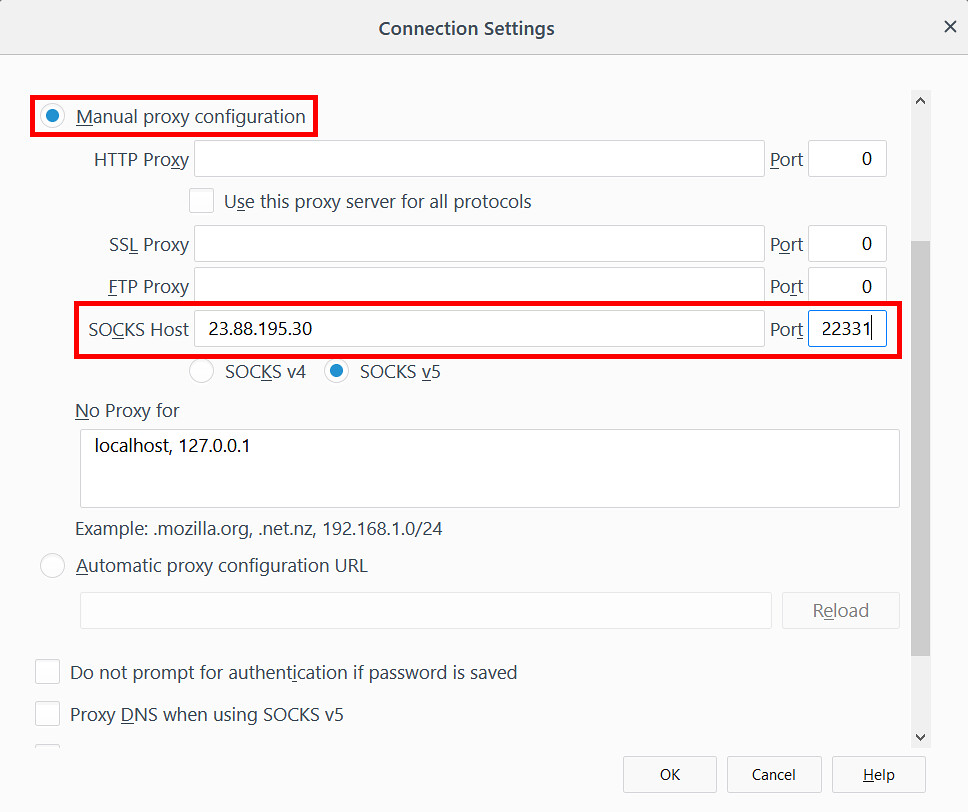
If you don't want to use the proxy server on certain web pages, add them in the No Proxy for field.
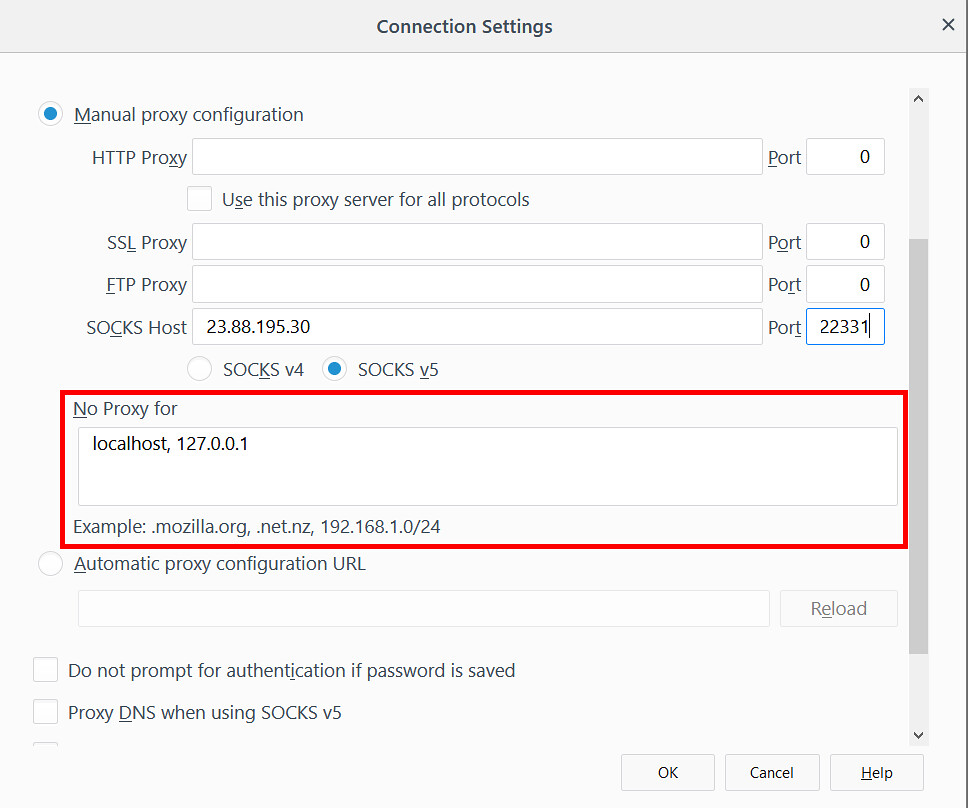
Click OK to save the changes.