
This step-by-step guide will show you to set up Anonymous Proxies with FoxyProxy on Chrome and Firefox.
HTTP Proxies are handling HTTP requests towards the internet on behalf of a client. They are fast and very popular when it comes to any kind of anonymous web browsing.
SOCKSv5 is an internet protocol that is more versatile than a regular HTTP proxy since it can run on any port and traffic can flow both on TCP and UDP. Useful in games and other applications that do not use the http protocol.
FoxyProxy is a browser extension that is very versatile and makes the management of proxy servers a breeze. Rather than configuring the proxy settings of your browser, FoxyProxy can help you automate this process and allow you to easily switch between multiple proxy profiles.
To get the most out of FoxyProxy, you must pair it with reliable proxies. Our datacenter proxies are perfect for tasks where scraping measures are less strict and speed is required, while our residential proxies are better in more complex scenarios where authenticity is a must.
First, download the FoxyProxy extension in your browser, either Chrome or Firefox. Once installed, follow this step-by-step guide and be ready to have your proxies set up in just a few minutes.
After you installed the extension locate the FoxyProxy icon in your browser toolbar and click on it. From the drop-down menu, click on Options.
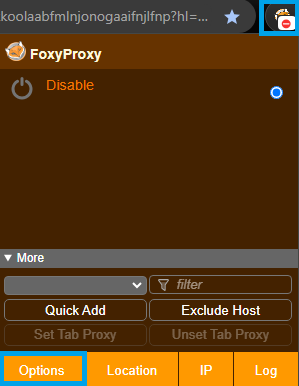
On the Options page, click the Proxies tab and then click on the Add button.

Now, the Proxy Settings will pop-up and here you are supposed to fill in all the details of your proxy. Start by giving your proxy a name, for example: Residential Proxy. Then choose the type of your proxy, HTTP or SOCKS5. Add the Hostname and the Port number which you can find in the Anonymous Proxies Dashboard. If authentication is required, your Username and Password are the same as the ones from dashboard. You can also give a color label to this profile, for easier finding.
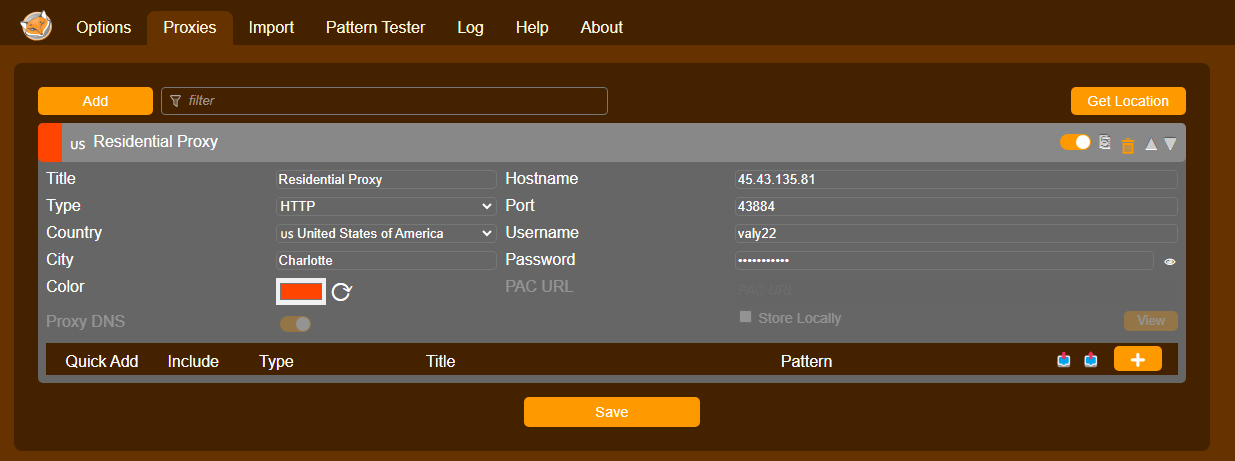
You can turn on the Pattern Rules feature and have fine-grained control over how your proxy handles the traffic. Whitelisting or blacklisting can be done by using a particular URL or wildcards and regular expressions for broader filtering. If you want to skip this, just click the "Save" button.
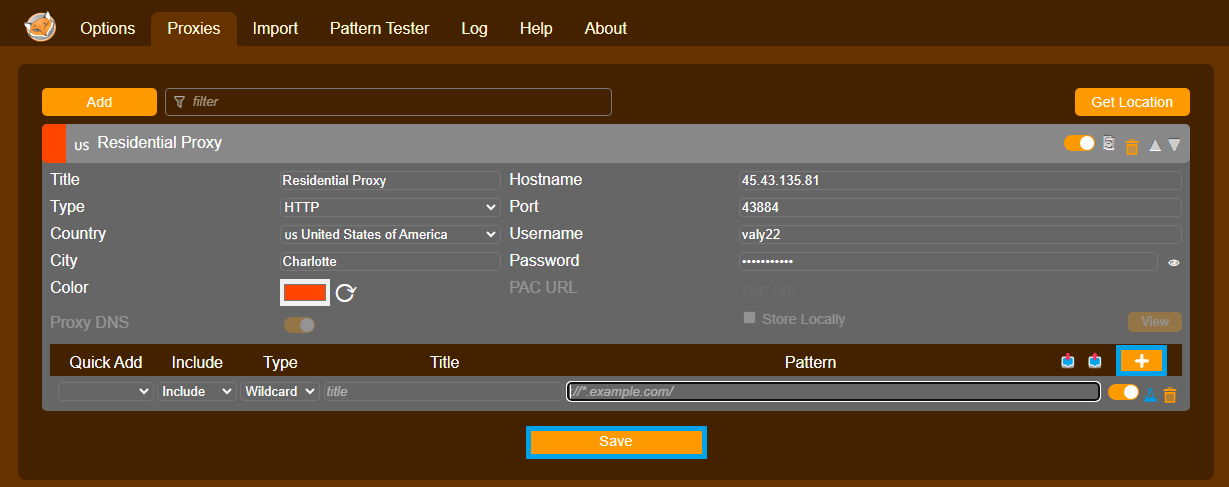
For the final step, click on the FoxyProxy icon and select your new proxy profile.
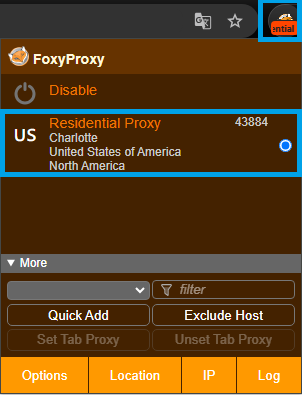
After installing the FoxyProxy extension, click on the FoxyProxy icon in your browser menu and select "Options".
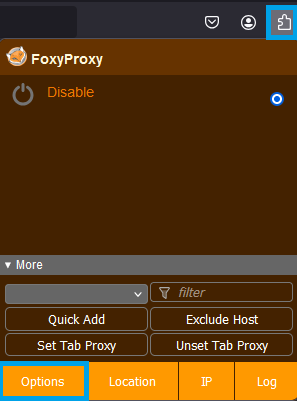
Once you’re on the Options page, click the "Add" button located under the Proxies tab.

In the proxy configuration window, fill in the required fields:
Now, you can also enable the optional Pattern feature which works the same as the one from Chrome. If you enable it, you can filter how you want the traffic to flow through the proxy and if not, after you've entered all the necessary details, click "Save".
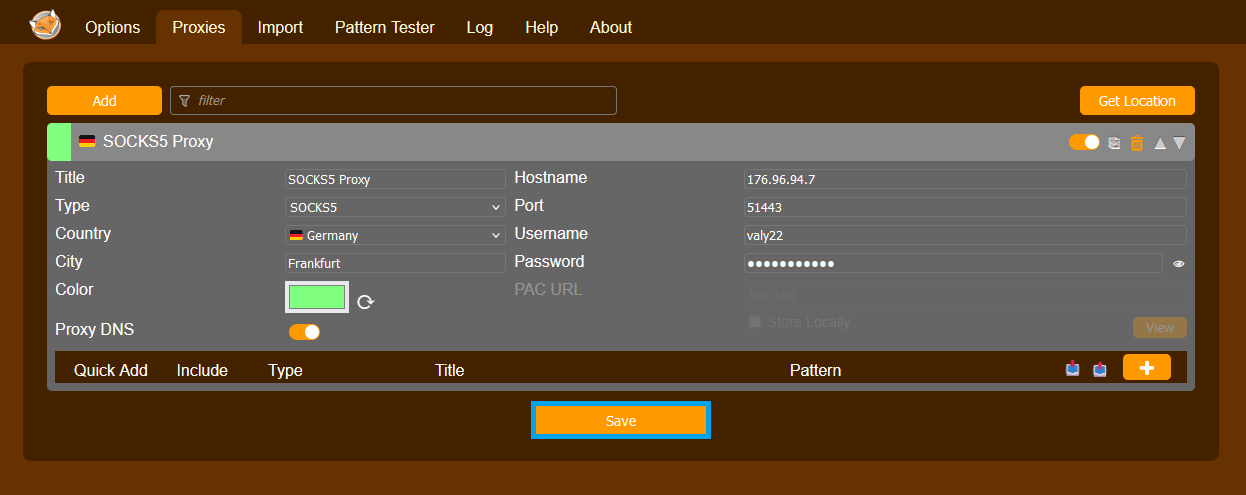
For the final step you need to click on the FoxyProxy icon and from the drop-down menu select the profile you just created.
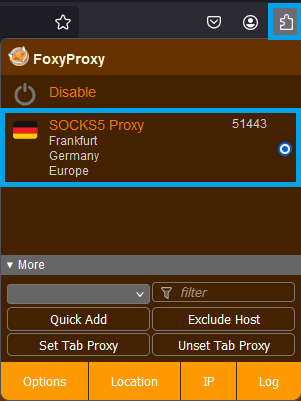
You are now all set up and ready to work with FoxyProxy, which is a very useful browser extension with incredible features. Whether you’re browsing with Chrome or Firefox this step-by-step guide ensures that you have all the information you need to integrate Anonymous Proxies with FoxyProxy.
If want to see more integrations with other third party software or tools, take a look at our integration page. And if you need help, our support team is always ready to assist you, so don't hesitate to contact us.
@2025 anonymous-proxies.net